The following instructions will show you how to create this game. It’s designed to work on your phone! Note that you need to select that you are 13 or older to run the application (don’t worry - it’s perfectly kid friendly!).
Pre-requisites
You will need an account on code.org.
The Application
There are two parts
- A login screen where you must answer a maths question
- If you answer correctly, you can run the etch-a-sketch application
That maths question is generated randomly. If you find it too difficult, click New Question.
[gallery ids="595,596” type="columns”]
Log into Code.org
If you have an account already, please login. Otherwise create an account.
https://studio.code.org/users/sign_in
Steps - Screen setup
Start by entering a name for your project: Etch a Sketch
[gallery ids="606,607” type="slideshow”]
Next we want to edit the screens. What you want to do is:
- Click Design
- Change the screen ID from screen1 to screenLogin
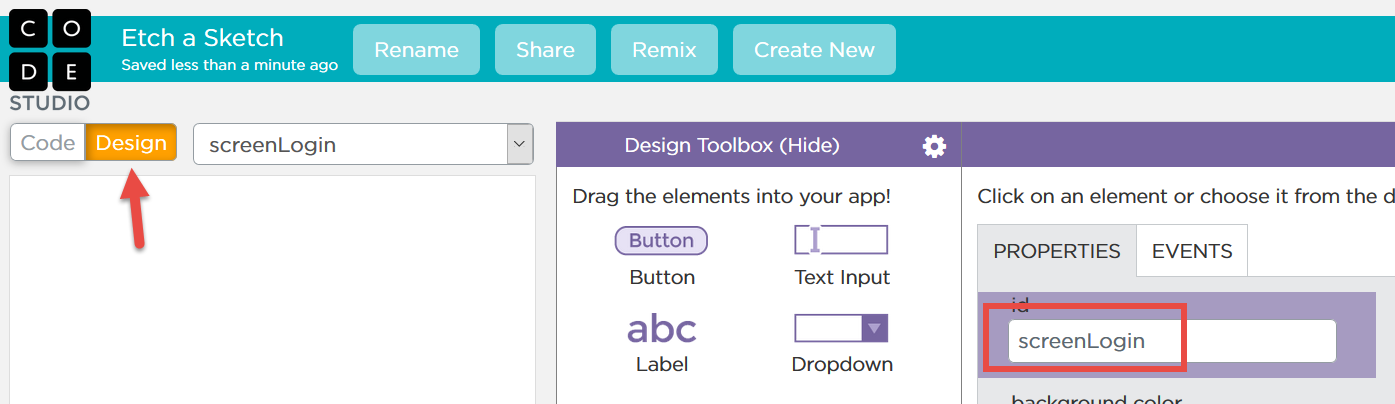
Next lets add another screen for the etch a sketch game
- Where you see screenLogin drop down (to the right of Design), click the drop down and select New screen…
- Change the screen name from screen2 to screenGame
[gallery ids="622,625” type="slideshow”]
Steps - Login screen
At this point we are going to create the user interface for the login screen. There are numerous bits and pieces. The slideshow below will show you how I created it, step by step. Make sure to click Pause if you want to follow along.
The header image is optional. This is the image I used.
[gallery ids="636,637,638,639,640,641,642,643,644,645” type="slideshow”]
You may be wondering why we have hidden labels. One is the error message, which we only display if the user makes a mistake. The others store the two number we will be adding.
Step - Setup of Game Screen
Next we are going to setup the controls used in the game screen.
Select screenGame and add all these controls.
[gallery ids="655,656,657,658,659,660” type="slideshow”]
Step - Code
This is where we put everything together.
Code.org allows you to drag and drop code, much like Scratch. Unfortunately it’s difficult for me to grab pictures of this so I will show the code, piece by piece which you can copy and paste.
- Click Code (top left)
- Click Show Text. If you says Show Blocks, don’t click it again
- Copy the code below and paste in the right part of the window

[code lang="javascript”] newQuestion();
function newQuestion() { setText(“labelX”, randomNumber(1,50)); setText(“labelY”, randomNumber(1,50));
setText(“labelQuestion”, getText(“labelX”) + " + " + getText(“labelY”) + " = “); }
onEvent(“buttonLogin”, “click”, function(event) { console.log(“buttonLogin clicked!"); var x = Math.abs(getText(“labelX”)); var y = Math.abs(getText(“labelY”));
if (x + y == getText(“textAnswer”)) { console.log(“Correct answer!"); setScreen(“screenGame”);
} else { console.log(“Incorrect answer!"); showElement(“labelIncorrect”); }
});
onEvent(“buttonNewQuestion”, “click”, function(event) { console.log(“buttonNewQuestion clicked!"); newQuestion(); });
// Whenever the value of the x-slider is being updated, // move the turtle to the x position specificied. onEvent(“xSlider”, “input”, function(event) { hide(); penWidth(1); moveTo(getNumber(“xSlider”), getY()); });
// Whenever the value of the y-slider is being updated, // move the turtle to the y position specificied. onEvent(“ySlider”, “input”, function(event) { hide(); penWidth(1); moveTo(getX(), getNumber(“ySlider”)); });
[/code]
Run the Program!
Click the Run button. The game should look something like this.
Make sure to click the Share link to try it on your phone. Get your parents to try it!
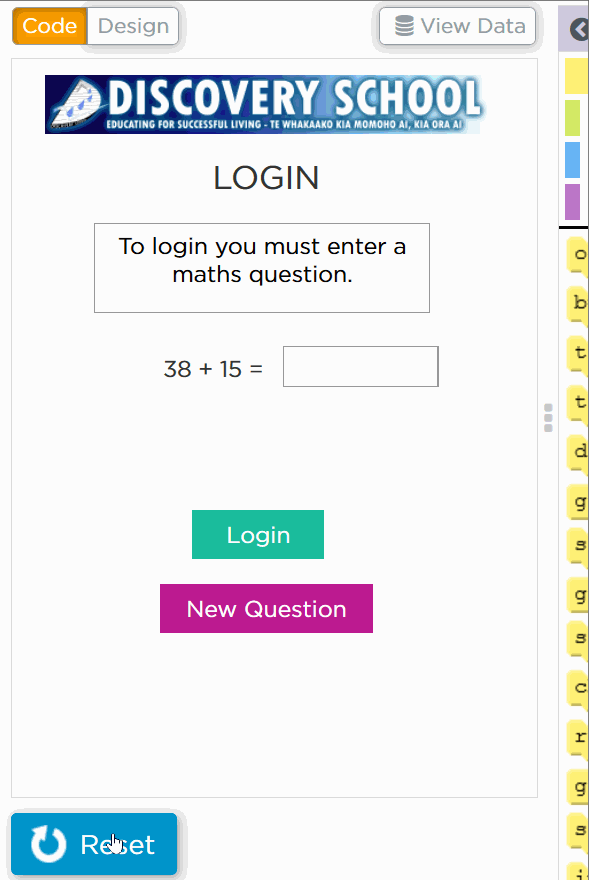 his..
his..