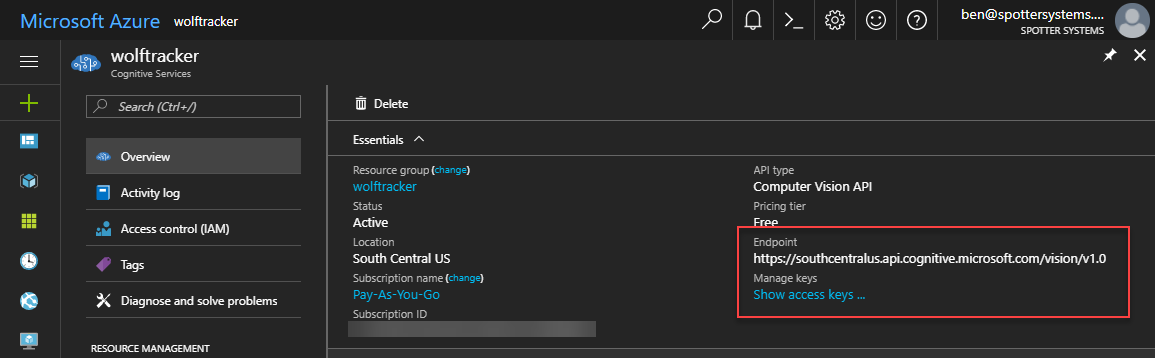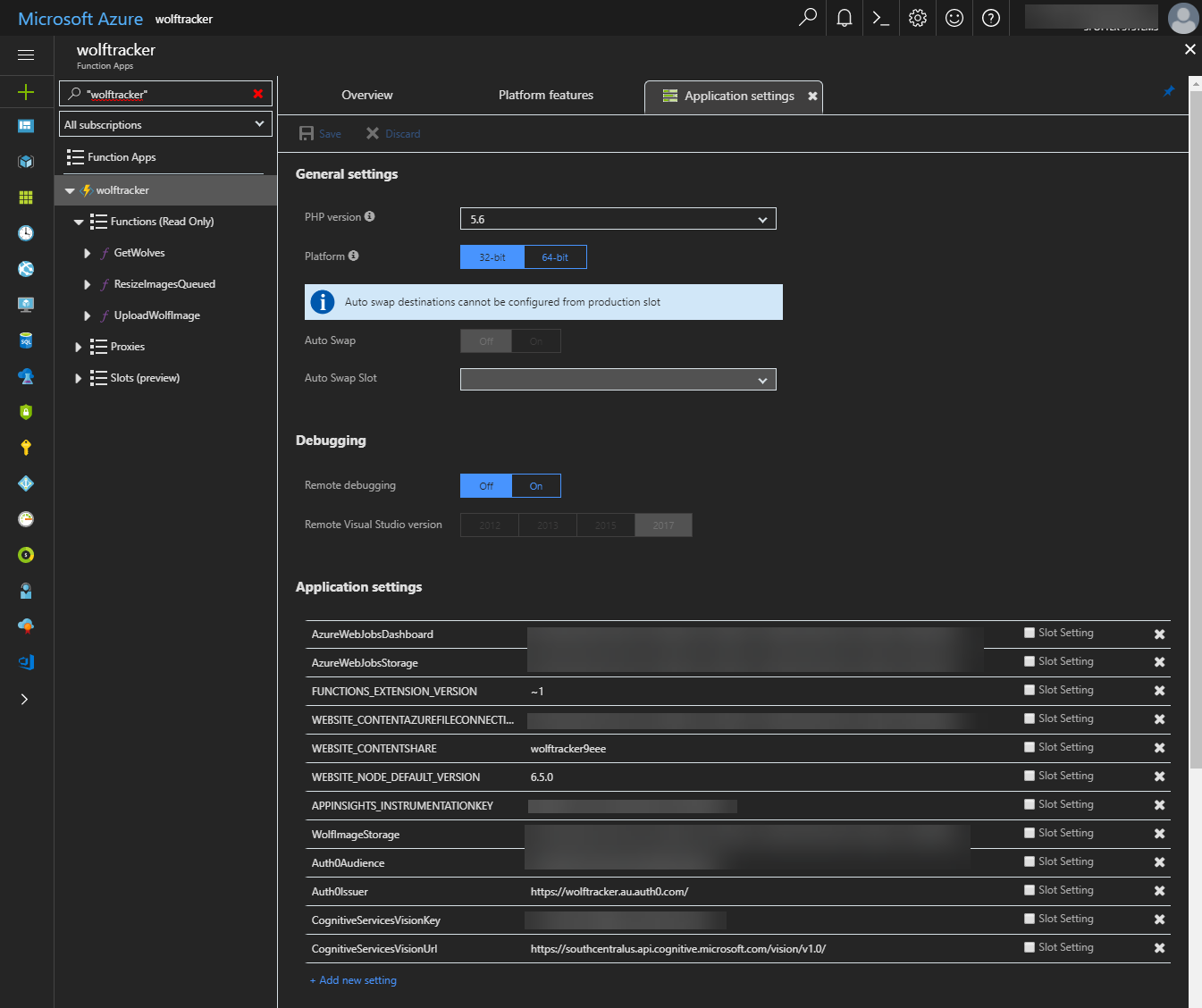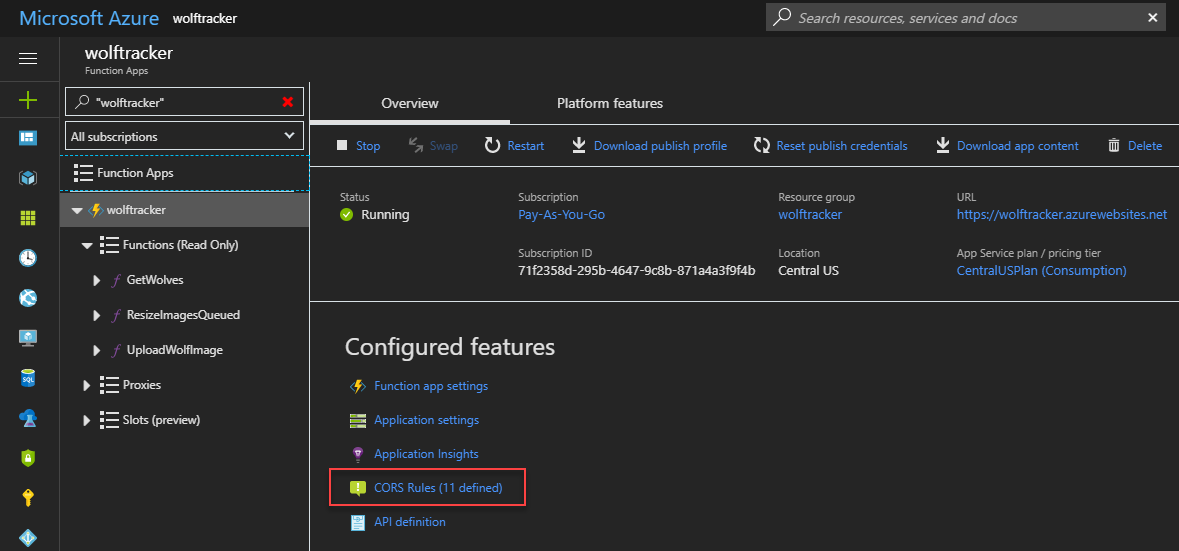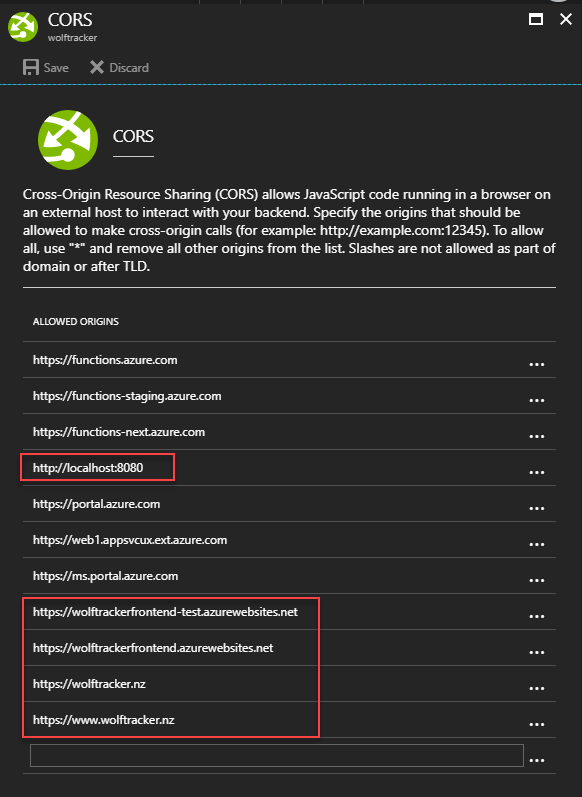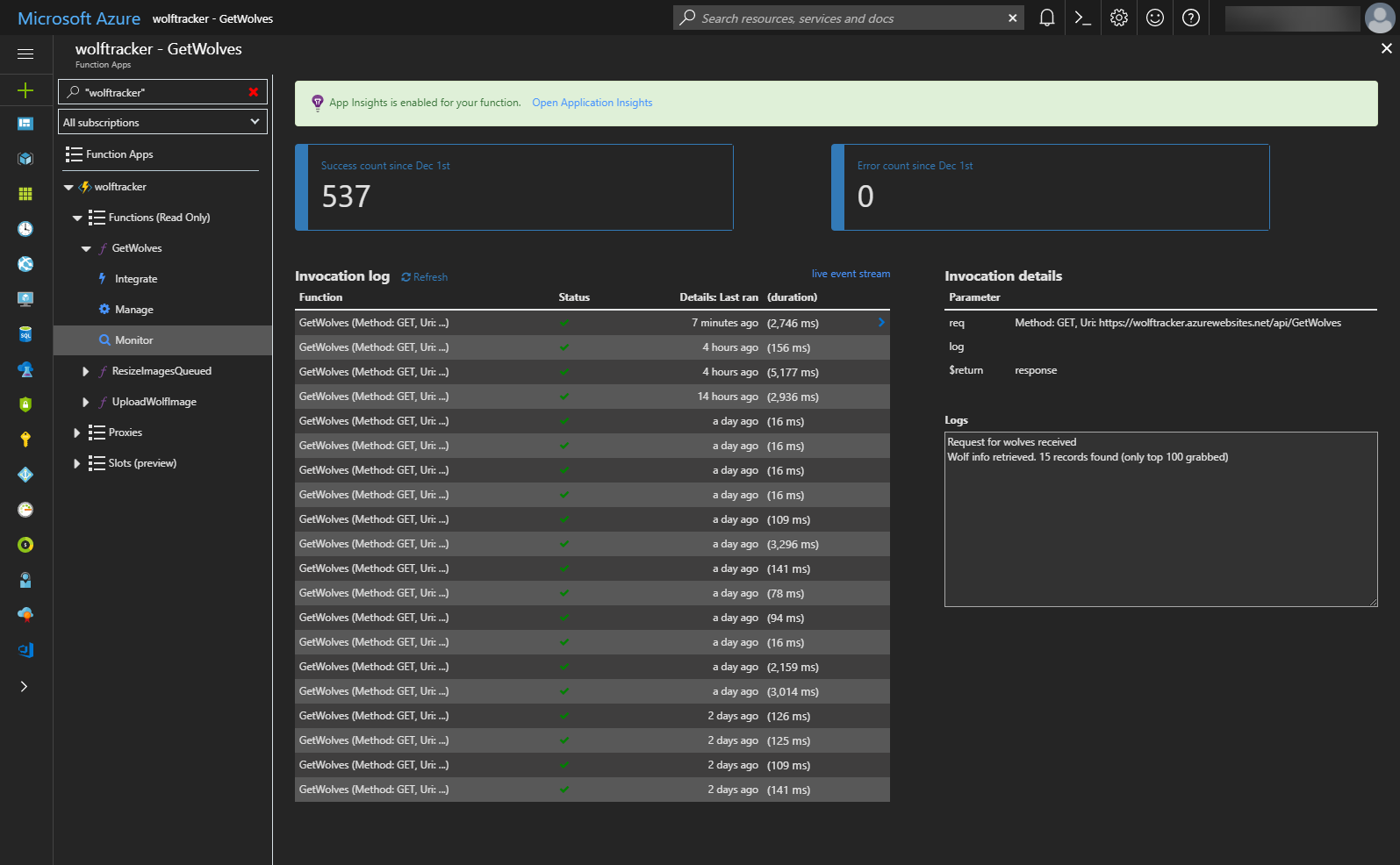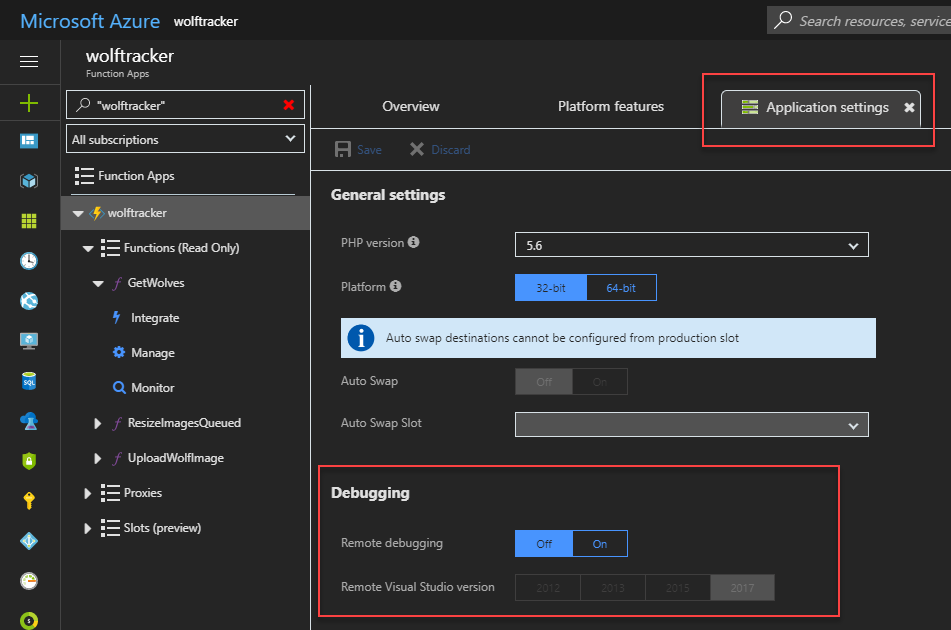Let’s go through the API layer, which is powered by Azure Functions.
Azure Function as my API Layer
My SPA needed an API, to get all the wolves, upload wolf pictures and more.
I would normally write something like an ASP.NET Core WebAPI or Node.js. That’s great and but the major problem is I have to pay for hosting. Take Azure Web Apps as an example:
- Azure Web Apps starts at $70 USD for their Basic 1 plan. Essentially I have to pay for a minimum amount of performance, even if I don’t use it at all
- Azure Web Apps can scale up - but only to a point (i.e. basic can go up to 5 instances, standard level up to 10). If I outgrow basic I have to manually change it between basic & standard levels
- The auto-scaling can take time - up to 5 minutes
Azure Functions gives me endpoints that scale massively. If I get 10,000 visitors all at once, no problem! AF also gives me triggers, such as triggering on blob creation and on queue message. Plus I can make use of Azure Logic Apps to easily hook up other services. The end result is I can build something resembling a micro-service.
Why use C# precompiled functions?
You have a choice of many languages with Azure Functions. C# precompiled functions made the most sense to me:
- It’s a binary so it will load faster, from cold, and will likely execute faster that, say, something written in Node.js
- I can debug locally in Visual Studio
- I can easily publish to Azure (right click the project, Publish)
- Note: right-click > Publish is fine for early test
- I can remotely debug my code (more info below)
Checkout the Azure Functions Developer Guide for more info.
[caption id="attachment_4647” align="alignnone” width="1676”]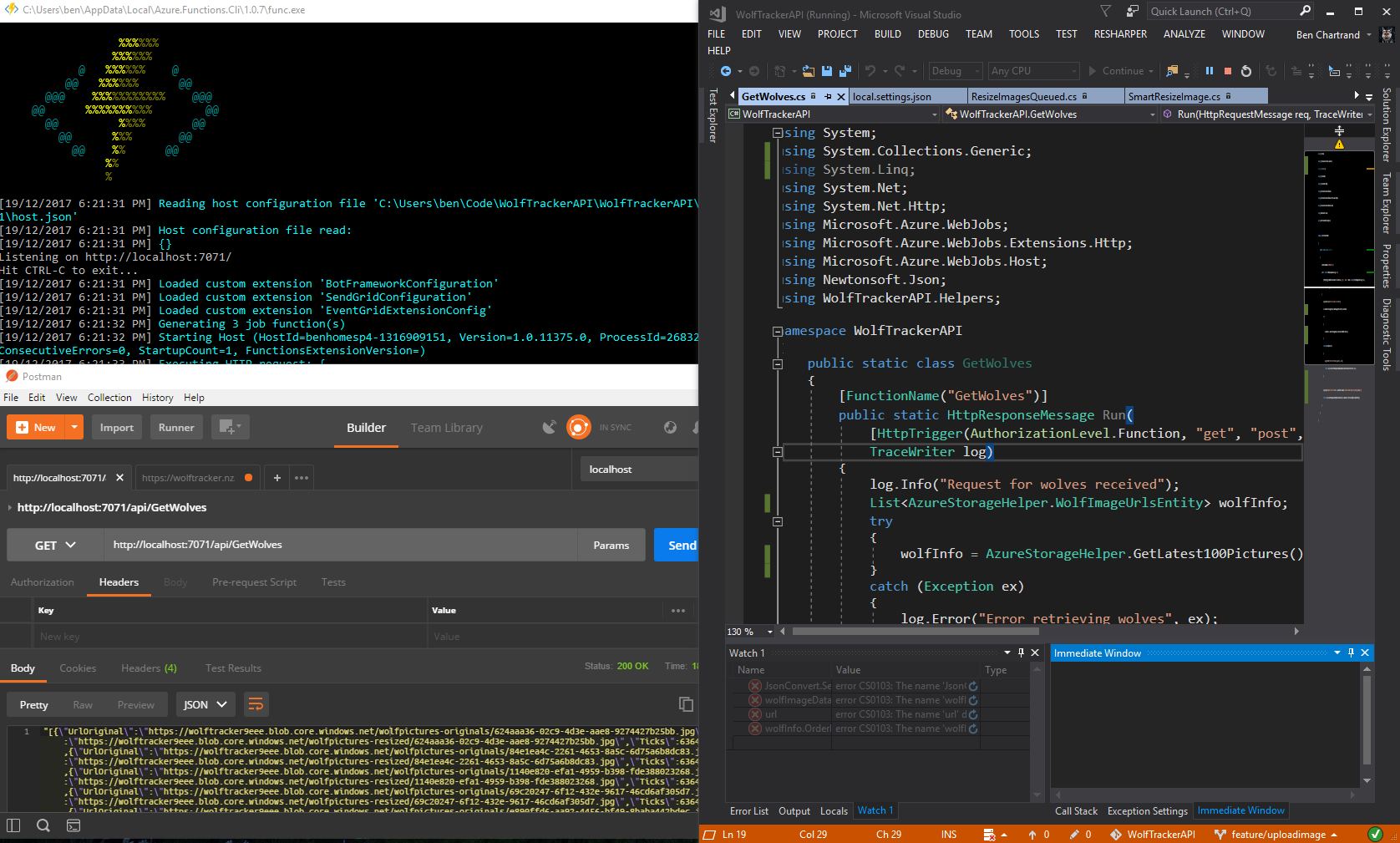 Visual Studio running in Debug mode, Azure Functions tools running in the background and Postman for hitting my endpoints[/caption]
Visual Studio running in Debug mode, Azure Functions tools running in the background and Postman for hitting my endpoints[/caption]
Creating my Azure Functions
This is pretty straightforward to do in the Azure Portal. Choose a name, location and resource group. The key things for me were:
- Select Consumption plan
- Create the App Insights instance. This is incredibly valuable
My Azure Functions
You can view all the source here: https://github.com/bcnzer/wolftrackerapi
I created three functions, all of which are in the same code.
- GetWolves. Simple GET which returns some JSON of the latest 100 wolves - including both their thumbnail and original image
- UploadWolfImage.
- Confirms the JWT (JSON Web Token) from Auth0 is valid. Essentially this is authentication, to confirm someone is logged in
- Uploads the picture to blob storage
- Passed the URL of the uploaded image to Cognitive Services
- Writes the results from Cognitive Services into table storage
- If it is a wolf (has to be at least 60% certain) I put the image onto a queue to resize
- ResizeImage. Triggers on queue messages. Uses Cognitive Services to intelligently crop the image, based on the focal point of the image
Cognitive Services
I’m using Cognitive Services Vision API to analyse the image and later, for the smart cropping.
In the Azure Portal I created the Cognitive Service Vision API item. I chose the free tier, which gives me 20 calls per minute and allows me to upload 5,000 images per month. Once created I needed the URL to the vision API and a key.
I chose to store both these values in my Application Settings, to keep them out of code.
Locally that meant putting them in my local.settings.json file. Note that this file is only for local dev. It doesn’t go in source control. By default the project, in Visual Studio, lists that file in the .gitignore.
Azure Table Storage
I’m using Azure Table Storage as my data store. It’s a fast. cheap NoSQL store.
I write an entry in the following conditions:
- When an image is intially uploaded
- If an image is a wolf but needs to be resized
- Once the image is resized
Deploying my API
There are two ways to do it.
Method 1: Publish from Visual Studio
You can right click your project and select Publish. Follow the prompts to select your Azure Function account. Very easy and quick.
Method 2: CI/CD Pipeline in VSTS
I remember someone one told me “friends don’t let friends use right-click Publish”.
In my opinion, once you’re past that initial development phase I highly recommend you setup a CI/CD pipeline. It’s relatively easy and the VSTS / Azure Portal teams keep making it easier.
I strongly suggest you make use of the slots in Azure Functions. That allows you to deploy to a test/staging slot and, if that’s all good, you can then simply swap what’s in production.
In the CORS list below you’ll see https://wolftrackerfrontend-test.azurewebsites.net. The -test indicates it’s the test slot.
I was going to write a blog post about it but this following video covers it: https://channel9.msdn.com/Events/Connect/2017/T183
CORS
You can specify your allowed origins easily in Azure Functions. Once you open the function you will see CORS Rules.
My application came with a bunch of origins pre-defined. I added one for localhost (for development purposes) and the others for the URLs are my front end.
Cold Start Considerations
Be aware that, once you use Azure Functions in a consumption plan, you have the issue of cold starts (takes time to load from cold).
I’ve written a blog purely on this topic: Strategies for Improving / Eliminating Azure Functions Cold Starts
Debugging
There are several options available to you.
Built-in Logging
In your sample code you’ll likely notice there is some log statements. That writes to the built-in logging. Just like any logging you can write info, error and more info.
This is a great start for debugging but I found this screen is slow in updating. Much better to use Application Insights!
Application Insights & Live Metrics Stream
Application Insights provides lots of great information about your Azure Function.
Go into Application Insights for your function and click Live Stream.
When I was developing I usually kept this window open. It updated pretty much in real-time.
[caption id="attachment_4659” align="alignnone” width="1595”]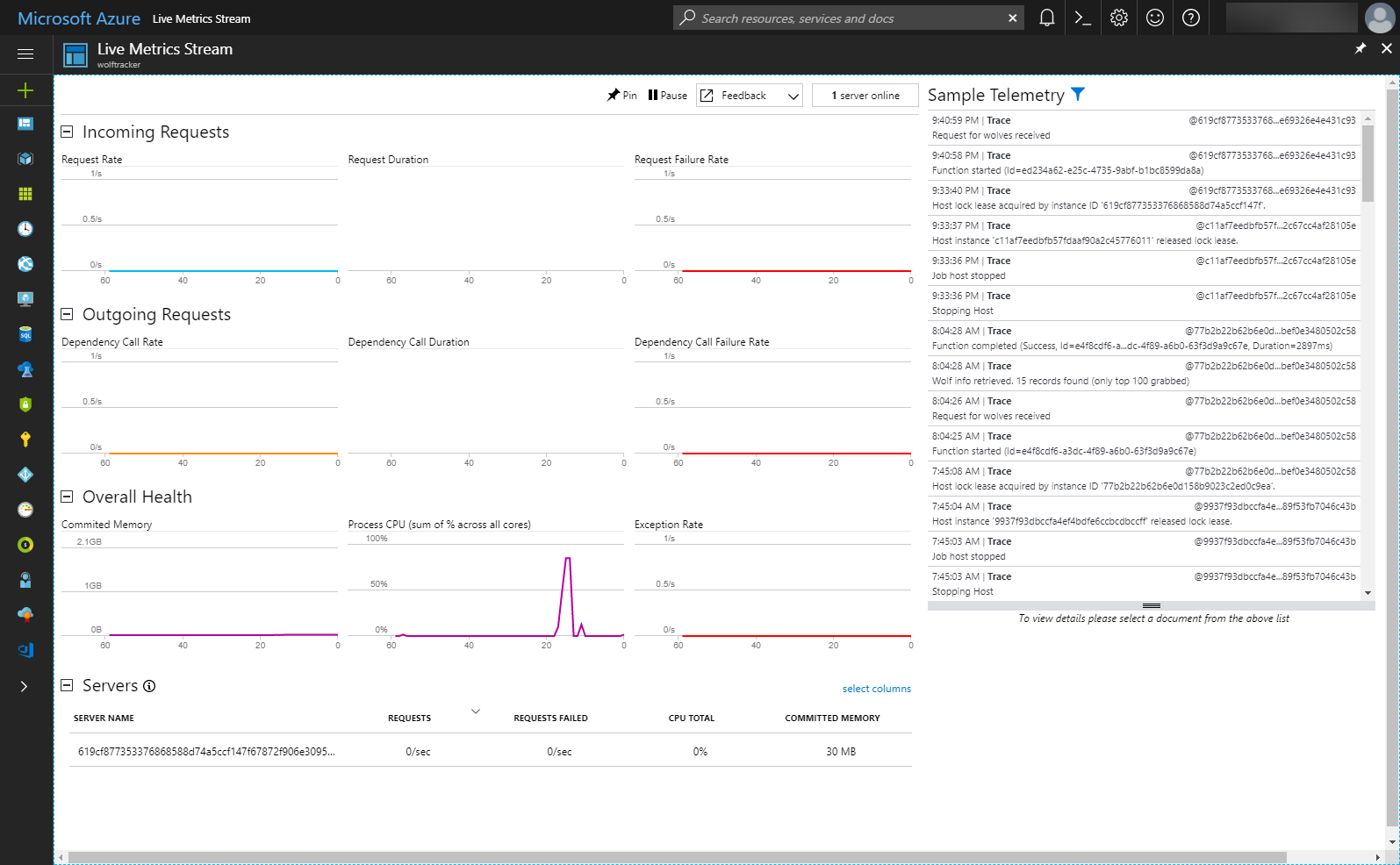 The log info shows up on the right, under the Sample Telemetry heading[/caption]
The log info shows up on the right, under the Sample Telemetry heading[/caption]
Remote debugging
During development I had a dreaded production-only bug. I managed to fix it by enabling the remote debug
- In the Azure Portal, Azure Function settings, enable Remote Debugging
- Deploy a debug version of your function
- Open Cloud Explorer in Visual Studio
- Select your Azure Function instance
- Click Attach Debugger
BE CAREFUL! This work but:
- it’s slow to start
- slow to step through
- prevents other people from using the API while you’re debugging
That’s it!
I hope you enjoyed this blog post series.